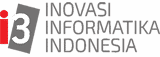Pernahkah Anda melakukan instalasi esxi dalam jumlah yang sangat banyak? Hal ini tentunya akan memakan banyak tenaga dan waktu banyak apabila Anda tidak menggunakan fitur Auto Deploy.
Auto Deploy merupakan fitur yang built in pada vcsa 6.5, tidak seperti vCenter sebelumnya yang dapat provision dengan cepat esxi via network dari central auto deploy server (dalam hal ini vcsa 6.5).
Persyaratan Environment Auto Deploy
Sebelum melakukan konfigurasi Auto Deploy, harap perhatikan hal-hal dibawah ini:
- Hardware requirements dapat dilihat disini
- Esxi hardware harus di-set menggunakan BIOS, EFI tidak di-support
- Port antara vCenter dan esxi harus dibuka–cek disini untuk info lebih lanjut
- Pastikan VLAN dapat berjalan dengan baik, apabila digunakan
- Minimal storage 2GB untuk menyimpan image esxi
- Harus menggunakan ipv4
Cara Konfigurasi Auto Deploy di vcsa 6.5
Langkah-langkah yang perlu dilakukan untuk konfigurasi auto deploy pada vcsa 6.5:
- Enable service dari auto deploy pada vCenter, dengan cara:
vSphere Web Client > System Configuration > Services > Select Auto Deploy > Actions > Edit Startup Type
2. Service startup window akan muncul. Pilih Automatic untuk service akan otomatis start ketika OS Start
3. Lakukan hal yang sama untuk service “image builder”.
4. Download TFTP Boot Zip File dengan cara klik vCenter > configure > Auto deploy > Download boot zip file yang akan digunakan ketika setup TFTP Server nanti.
- Download TFTP yang diinginkan, dalam contoh kali ini adalah Solarwinds free TFTP Server dan diinstal dalam bentuk VM Windows.
- Setelah diinstal, start TFTP Service dan extract .zip file yang telah di download sebelumnya
- Kemudian kita butuh dan buat server yang ada DHCP Service installed
- Buat scope dan reservation untuk server yang akan boot menggunakan auto deploy
- Setup scope option seperti tampilan berikut dimana 066 dan 067 mengarah ke TFTP Server dan Bootfile name nya
- Kembali ke tampilan vCenter, dan shortcut baru akan muncul di tampilan home vcsa, yaitu auto deploy dan kemudian pilih Auto Deploy dan klik Software Depot untuk membuat image yang akan di booting oleh server
- Setelah berhasil upload, klik image profile untuk verifikasi image
12. Kemudian pilih Deploy Rules dan klik New Rules, beri nama dan pilih nanti apakah auto deploy ke semua host atau hanya ke salah satu host dengan menggunakan MAC address.
13. Kemudian pilih image profile yang telah diupload sebelumnya
14. Pilih host profiles yang telah dibuat sebelumnya jika ada, agar konfigurasi file pada host baru tetap sama dengan master dengan host profiles.
15. Pilih host location dengan memilih data center anda dan klik finish
16. Kemudian, pilih Activate/Deactivate Rules dan pastikan rules yang dibuat sudah activate.
17. Kemudian, start esxi host dan seharusnya sudah start menggunakan konfigurasi auto deploy dan langsung menerapkan host profile karena sesuai dengan rules yang dibuat sebelumnya.
18. Setelah ini berarti host berhasil di deploy
Demikianlah cara deploy esxi dengan konfigurasi auto deploy
i3 merupakan authorized partner dari VMware yang menyediakan berbagai jenis training dan sertifikasi di bidang Virtualisasi, mulai dari tingkat fundamental sampai advanced.
Selain sebagai tempat training IT yang banyak direkomendasikan oleh praktisi, i3 juga menawarkan jasa IT Services di 4 bidang utama keahlian: Open Source, Virtualisasi, Database, dan IT Security. Semua training dan services ditangani oleh instruktur dan konsultan yang berpengalaman dan memiliki sertifikasi internasional.
Untuk info lebih lengkap mengenai training yang tersedia di i3, Anda dapat menghubungi langsung tim sales kami melalui halaman Contact Us.