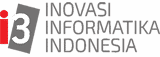[fusion_builder_container type=”flex” hundred_percent=”no” equal_height_columns=”no” menu_anchor=”” hide_on_mobile=”small-visibility,medium-visibility,large-visibility” class=”” id=”” background_color=”” background_image=”” background_position=”center center” background_repeat=”no-repeat” fade=”no” background_parallax=”none” parallax_speed=”0.3″ video_mp4=”” video_webm=”” video_ogv=”” video_url=”” video_aspect_ratio=”16:9″ video_loop=”yes” video_mute=”yes” overlay_color=”” video_preview_image=”” border_color=”” border_style=”solid” padding_top=”” padding_bottom=”” padding_left=”” padding_right=””][fusion_builder_row][fusion_builder_column type=”1_1″ layout=”1_1″ background_position=”left top” background_color=”” border_color=”” border_style=”solid” border_position=”all” spacing=”yes” background_image=”” background_repeat=”no-repeat” padding_top=”” padding_right=”” padding_bottom=”” padding_left=”” margin_top=”0px” margin_bottom=”0px” class=”” id=”” animation_type=”” animation_speed=”0.3″ animation_direction=”left” hide_on_mobile=”small-visibility,medium-visibility,large-visibility” center_content=”no” last=”true” min_height=”” hover_type=”none” link=”” border_sizes_top=”” border_sizes_bottom=”” border_sizes_left=”” border_sizes_right=”” first=”true”][fusion_text columns=”” column_min_width=”” column_spacing=”” rule_style=”” rule_size=”” rule_color=”” hue=”” saturation=”” lightness=”” alpha=”” content_alignment_medium=”” content_alignment_small=”” content_alignment=”” hide_on_mobile=”small-visibility,medium-visibility,large-visibility” sticky_display=”normal,sticky” class=”” id=”” margin_top=”” margin_right=”” margin_bottom=”” margin_left=”” fusion_font_family_text_font=”” fusion_font_variant_text_font=”” font_size=”” line_height=”” letter_spacing=”” text_transform=”” text_color=”” animation_type=”” animation_direction=”left” animation_color=”” animation_speed=”0.3″ animation_delay=”0″ animation_offset=””][et_pb_section admin_label=”section”][et_pb_row admin_label=”row”][et_pb_column type=”4_4″][et_pb_text admin_label=”Text” background_layout=”light” text_orientation=”left” use_border_color=”off” border_color=”#ffffff” border_style=”solid”]
Artikel berikut akan membahas bagaimana cara membuat virtual machine menginstalasi Guest OS menggunakan vSphere Client pada VMware vSphere (Data Center Virtualization).
1. Launch Create VM Wizard Login ke ESXi server menggunakan vSphere Client. Masukkan ESXi root username dan password. Dari menu vSphere client, select File -> New -> Virtual Machine, selanjutnya akan muncul create new virtual machine wizard seperti dibawah ini. Pilih “Typical” untuk konfigurasi. 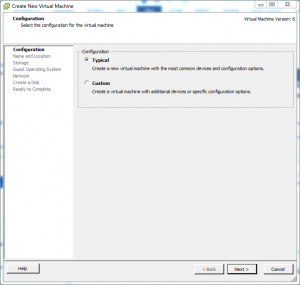 2. Specify the Virtual Machine Name Masukkan nama VM di “Name and Location” section. Pada contoh ini, saya memberi nama VM XXXX.
2. Specify the Virtual Machine Name Masukkan nama VM di “Name and Location” section. Pada contoh ini, saya memberi nama VM XXXX. 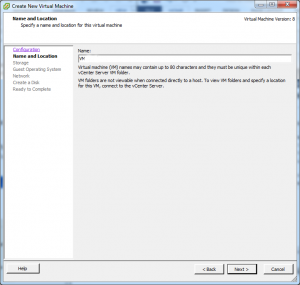 3. Choose the Datastore vSphere client akan menampilkan semua datastore yang tersedia di ESXi server. Pada contoh ini, hanya ada 1 datastore yang tersedia bernama “datastore1”.
3. Choose the Datastore vSphere client akan menampilkan semua datastore yang tersedia di ESXi server. Pada contoh ini, hanya ada 1 datastore yang tersedia bernama “datastore1”. 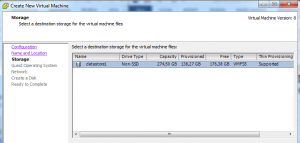 4. Choose Guest OS of the Virtual Machine Pilih salah satu sistem operasi berikut yang Anda ingin instal.
4. Choose Guest OS of the Virtual Machine Pilih salah satu sistem operasi berikut yang Anda ingin instal.
- Microsoft Windows
- Linux
- Other
Pada contoh berikut, saya memilih Linux dan “Oracle Linux 4/5/6 (64-bit)” dari daftar. 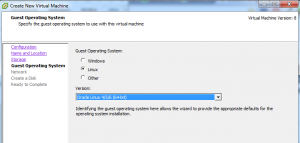 Harap dicatat bahwa membuat virtual machine bukan berarti menginstal Guest OS untuk Anda. Anda masih harus melakukannya manual setelah Anda menciptakan mesin virtual.
Harap dicatat bahwa membuat virtual machine bukan berarti menginstal Guest OS untuk Anda. Anda masih harus melakukannya manual setelah Anda menciptakan mesin virtual.
5. Create Network Connections Biarkan defaults dan lanjutkan. 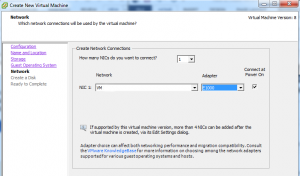 6. Create a Disk for VM Pilih berapa banyak ruang disk yang Anda ingin dialokasikan dari datastore untuk VM tertentu. Dalam contoh ini, tersedia ruang disk di “datastore1” adalah 176 GB. Saya mengalokasikan 40 GB & Thin Provision untuk virtual disk dari VM ini.
6. Create a Disk for VM Pilih berapa banyak ruang disk yang Anda ingin dialokasikan dari datastore untuk VM tertentu. Dalam contoh ini, tersedia ruang disk di “datastore1” adalah 176 GB. Saya mengalokasikan 40 GB & Thin Provision untuk virtual disk dari VM ini. 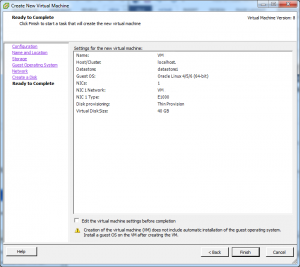 7. VM – Ready to Install Wizard akan menampilkan pilihan Anda “Ready to Complete” section seperti yang ditunjukkan di bawah ini.
7. VM – Ready to Install Wizard akan menampilkan pilihan Anda “Ready to Complete” section seperti yang ditunjukkan di bawah ini. 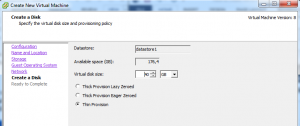 8. Virtual Machine Created – View Summary Ketika virtual machine berhasil dibuat, Anda bisa melihat summary seperti dibawah ini.
8. Virtual Machine Created – View Summary Ketika virtual machine berhasil dibuat, Anda bisa melihat summary seperti dibawah ini. 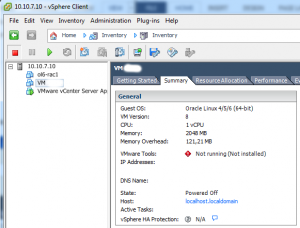 9. Install the guest OS on the VM Saat VM sudah dibuat, klik kanan pada VM dan Open Console. Klik Power On > click CD/DVD Drive 1 > Connect to ISO on local disk.
9. Install the guest OS on the VM Saat VM sudah dibuat, klik kanan pada VM dan Open Console. Klik Power On > click CD/DVD Drive 1 > Connect to ISO on local disk. 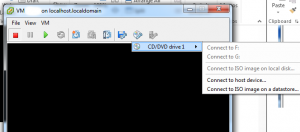 Pilih Guest ISO installer yang Anda miliki. Selanjutnya, Anda dapat menginstal OS Linux pada VM dari tab “Console”. Step by step cara menginstal OS Linux pada VM akan kita bahas di artikel-artikel selanjutnya ya! Semoga bermanfaat. Note: Tutorial diatas adalah salah satu Hands-on Lab konfigurasi VMware vSphere yang bisa kamu pelajari di TrainingVMware vSphere: Install, Configure, Manage [V6] yang diselenggarakan oleh i3.
Pilih Guest ISO installer yang Anda miliki. Selanjutnya, Anda dapat menginstal OS Linux pada VM dari tab “Console”. Step by step cara menginstal OS Linux pada VM akan kita bahas di artikel-artikel selanjutnya ya! Semoga bermanfaat. Note: Tutorial diatas adalah salah satu Hands-on Lab konfigurasi VMware vSphere yang bisa kamu pelajari di TrainingVMware vSphere: Install, Configure, Manage [V6] yang diselenggarakan oleh i3.
Inovasi Informatika Indonesia (i3) membantu profesional TI Indonesia dalam mencapai potensi terbaiknya. Kami menyelenggarakan pelatihan teknologi dari beberapa principal terkemuka seperti CompTIA, ECCouncil, EMC, Oracle, RedHat, dan VMware. Selain sebagai tempat training IT yang banyak direkomendasikan oleh praktisi, i3 juga menawarkan jasa IT Services di 4 bidang utama keahlian: Open Source, Virtualisasi, Database, dan IT Security. Semua training dan services ditangani oleh instructor dan konsultan yang berpengalaman dan memiliki sertifikasi internasional. Informasi lebih lanjut tentang lengkap jadwal pelatihan dan layanan IT silahkan hubungi kami melalui info@i-3.co.id
(Mohammad Yoga Rimaldo)
[/et_pb_text][/et_pb_column][/et_pb_row][/et_pb_section]