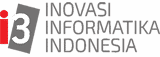Apabila Anda menggunakan vCenter for Windows, sekarang ini sudah ada capability yang dimiliki oleh vCenter 6.5 built-in untuk migrasi dari vCenter windows 6.0 menjadi VCSA 6.5. Bahkan setiap konfigurasi yang dimiliki oleh vCenter lama Anda akan dipindahkan ke VCSA 6.5 ini. Karena pada vSphere 6.5 ini, VMware telah perlahan mengajak untuk pindah ke VCSA karena deployment dan pengembangan yang dilakukan pun akan mengarah ke sana di kemudian hari.
Saat ini, vSphere Client untuk desktop client sudah mulai ditinggalkan. Semua sudah mulai migrasi ke HTML 5 untuk mendapatkan user experience yang lebih dari sebelumnya.
Lebih lengkap mengenai ini bisa dibaca pada artikel sebelumnya yang membahas tentang fitur-fitur vSphere 6.5,
Cara Migrasi VCENTER 6.0 ke VCSA 6.5
Untuk kebutuhan migrasi dari Windows vCenter Server 6.0 ke VCSA 6.5, berikut langkah-langkahnya:
- Pada vCenter windows, mount VCSA 6.5 ISO file. Kalau Anda belum punya file nya, silahkan download pada artikel kami sebelumnya yang membahas tentang link download semua produk vSphere.
Kemudian, pada folder “migration-assistant”, jalankan VMware-Migration-Assistant.exe sehingga CLI helper akan muncul.
Setelah itu, Anda akan diminta untuk memasukan SSO password. Setelah memasukan SSO password, biarkan windows CLI helper dan dia akan mengeksekusi scripts dengan sendirinya.
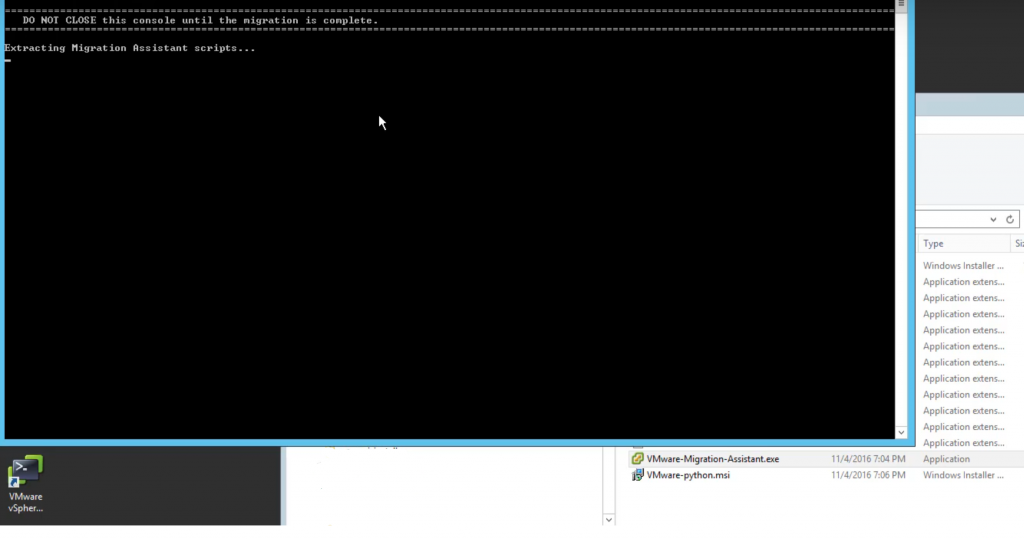
2. Selanjutnya, pada ISO file, jalankan vcsa-ui-installer folder dan pilih versi yang dibutuhkan. Kemudian, ikuti panduan yang ada pada instalasi proses, dimana anda akan diminta untuk mengisikan source vCenter server address, dimana anda menyimpan VM vcsa 6.5, temporary IP vcsa, dan lain-lain.
Berikut merupakan contoh panduan proses instalasinya. Informasi yang akan diisikan adalah informasi dari windows vCenter yang akan di migrate.
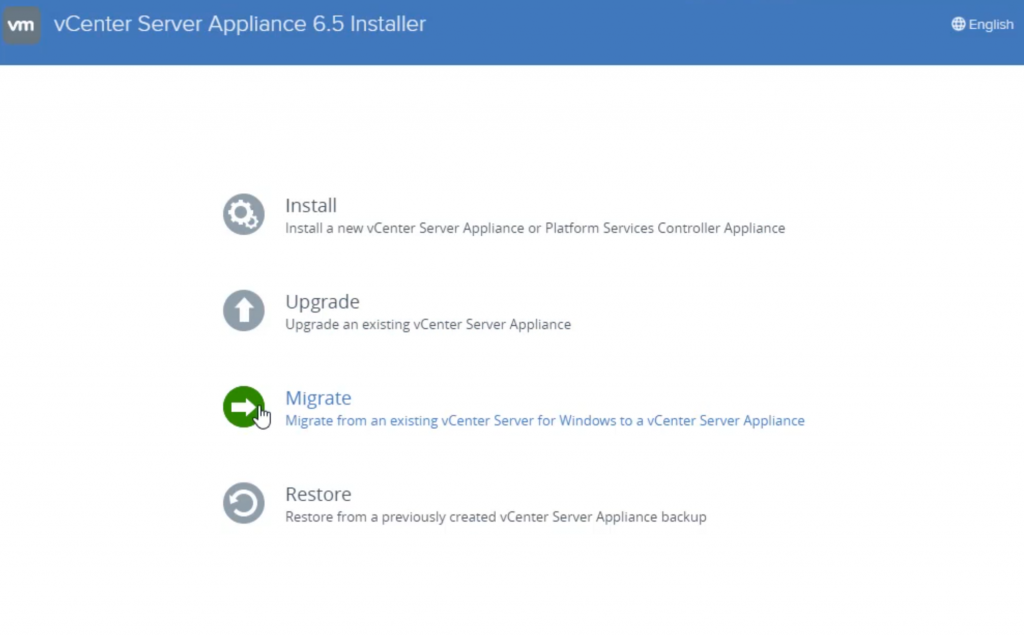
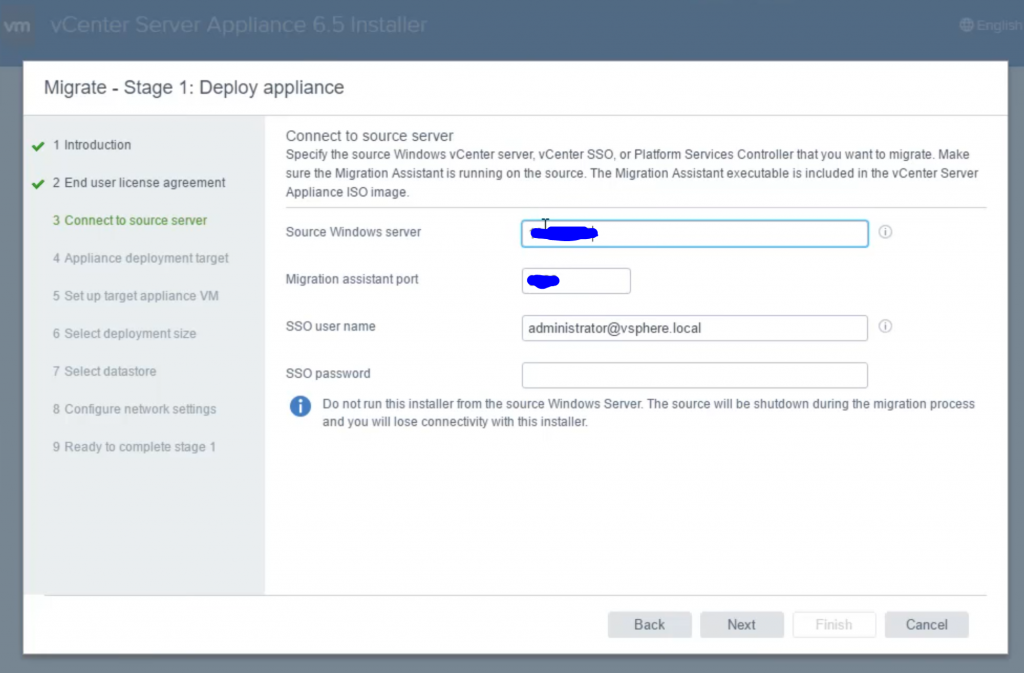
3. Akan muncul verify thumbprint, yang berarti terdapat untrusted certificate pada IP yang telah dimasukan sebelumnya.
Setelah itu, Anda akan diminta untuk memasukan informasi alamat IP dari VCSA 6.5 yang baru.
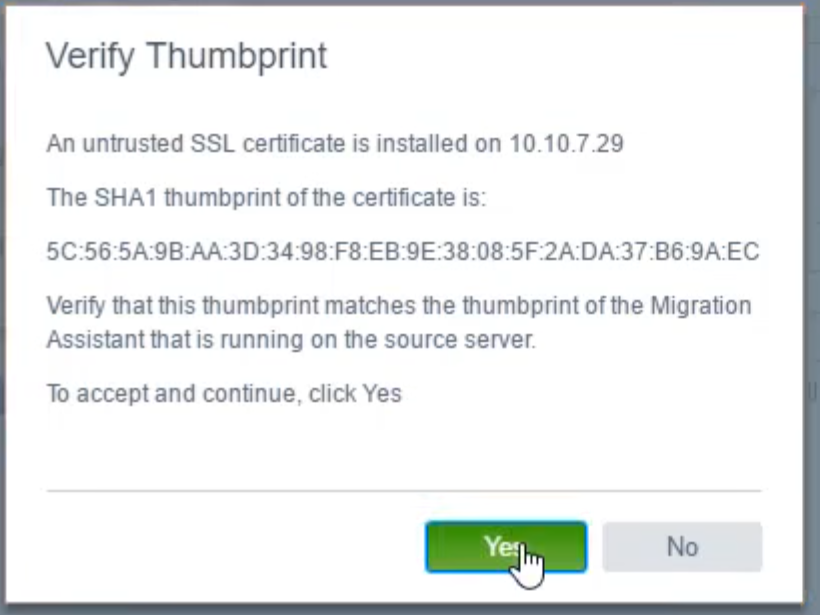
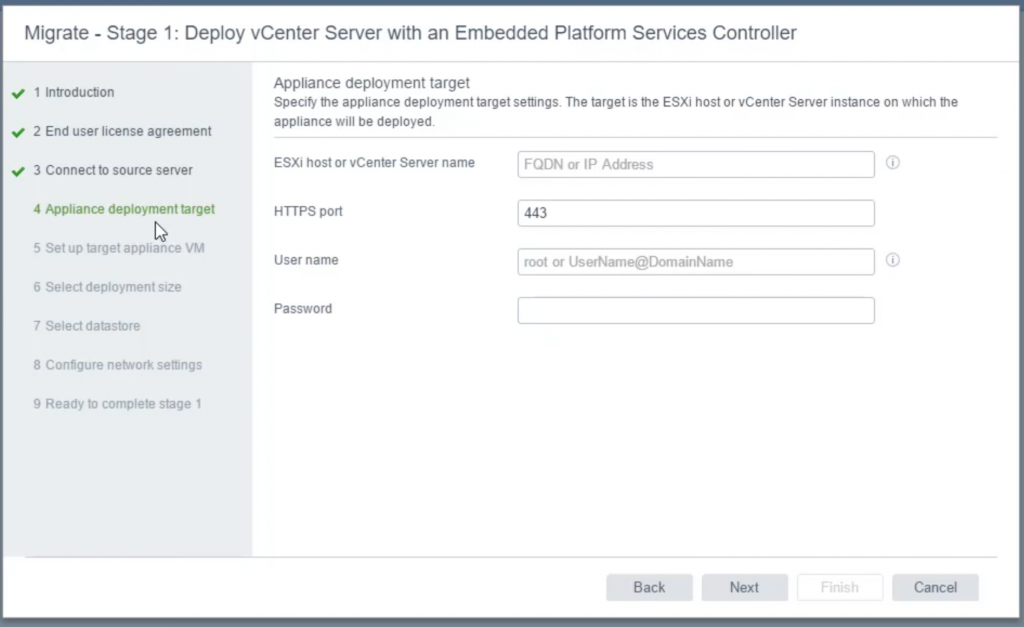
4. Ketika Anda klik next pada proses diatas, Anda akan menerima certificate warning tentang untrusted SSL certificate installed.
Dan kemudian Anda akan diminta untuk memilih data center dan folder target dimana VCSA 6.5 ini akan di-deploy karena vcsa merupakan VM linux based.
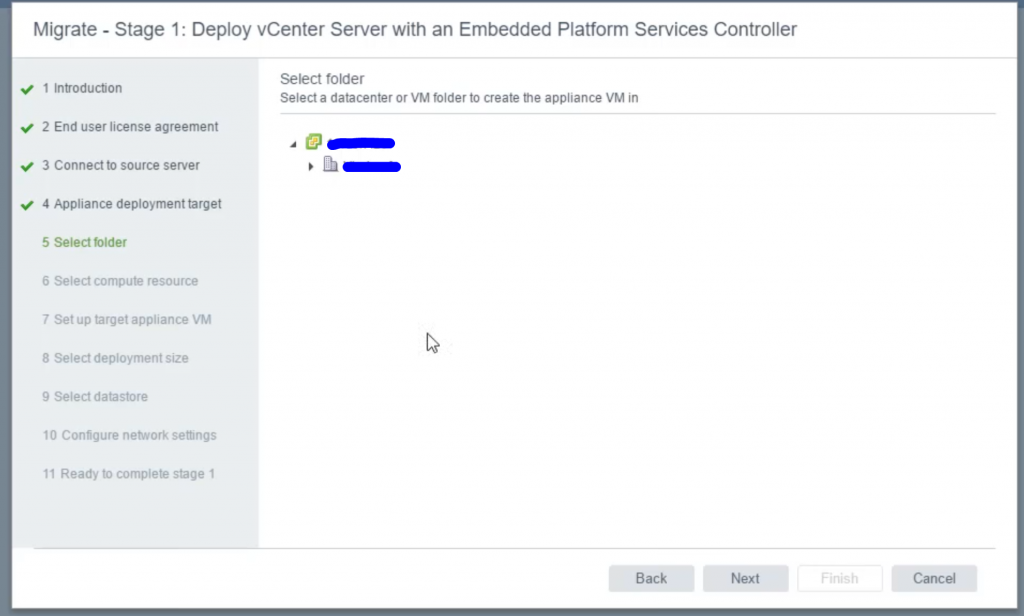
5. Setelah itu, klik Next dan Anda akan diminta untuk memilih di host mana VCSA 6.5 ini akan di-deploy
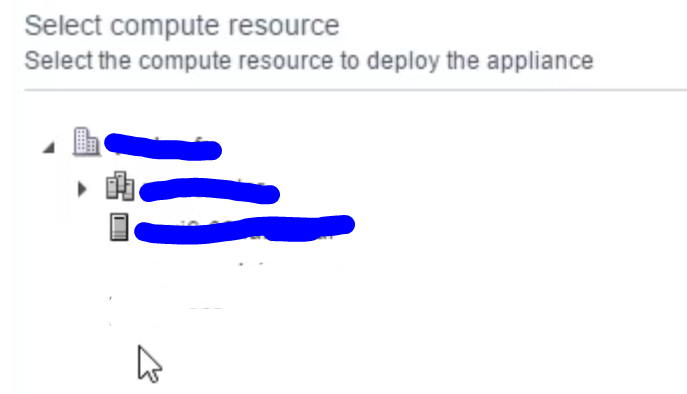
6. Pada set up target appliance VM, Anda diminta untuk mengisi informasi dari VM VCSA ini, seperti namaVM dan root password.
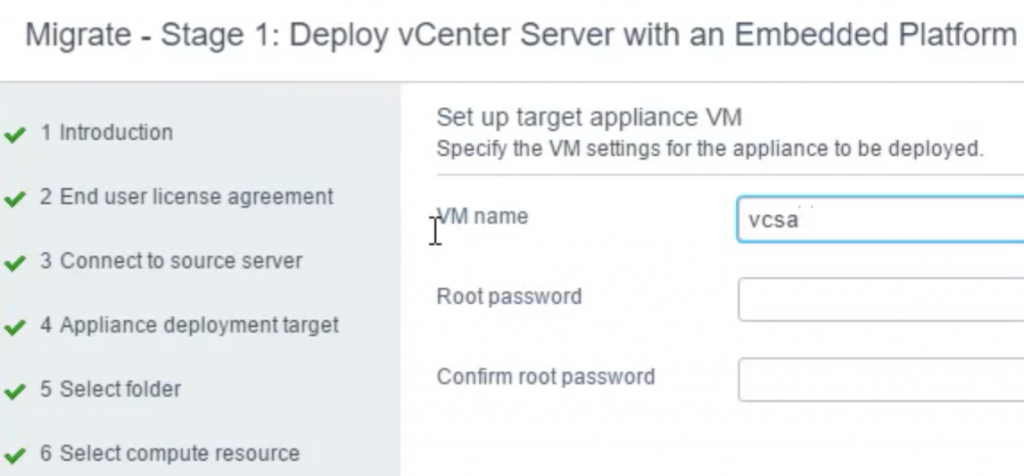
7. Setelah itu, Anda diminta untuk mengisi deployment size. Hal ini akan menentukan seberapa besar environment yang akan berdampak pada penggunaan resource oleh VM vcsa ini sendiri. Klik next dan Anda akan diminta untuk memilih storage yang akan digunakan untuk deployment VCSA ini. Pilihan ini bergantung pada deployment type yang Anda pilih sebelumnya dan yang paling penting adalah enabled thin-mode provisioning, agar penggunaan resource oleh VM vcsa ini tidak langsung memenuhi storage, tapi based on penggunaan.
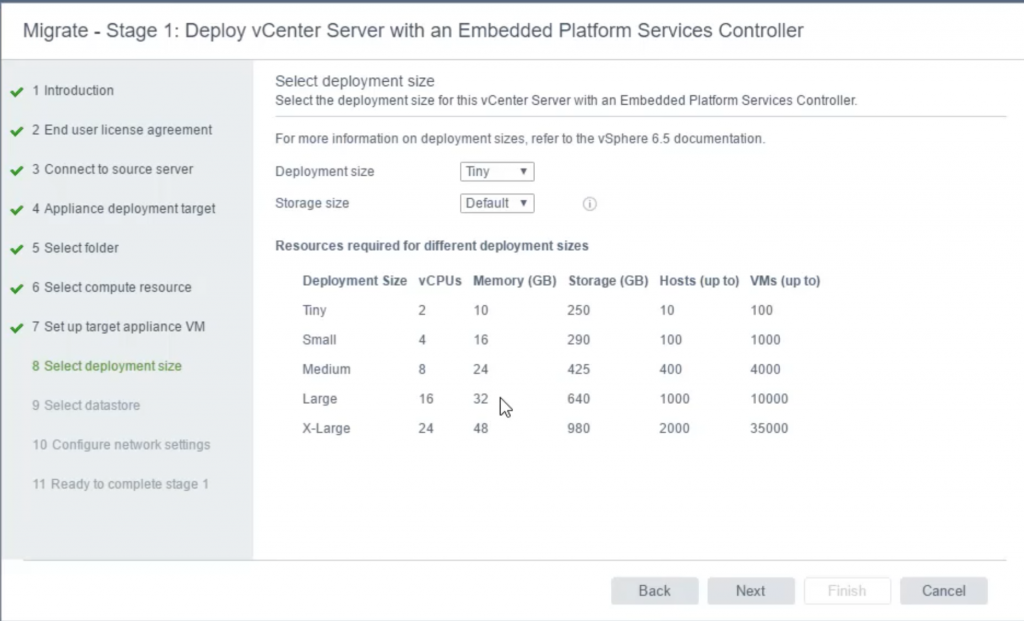
8. Terakhir, Anda akan diminta untuk mengisi network setting. Untuk menentukan alamat IP temporary dari VCSA 6.5 ini agar dapat copy data dari sumber ke vcsa secara sementara.
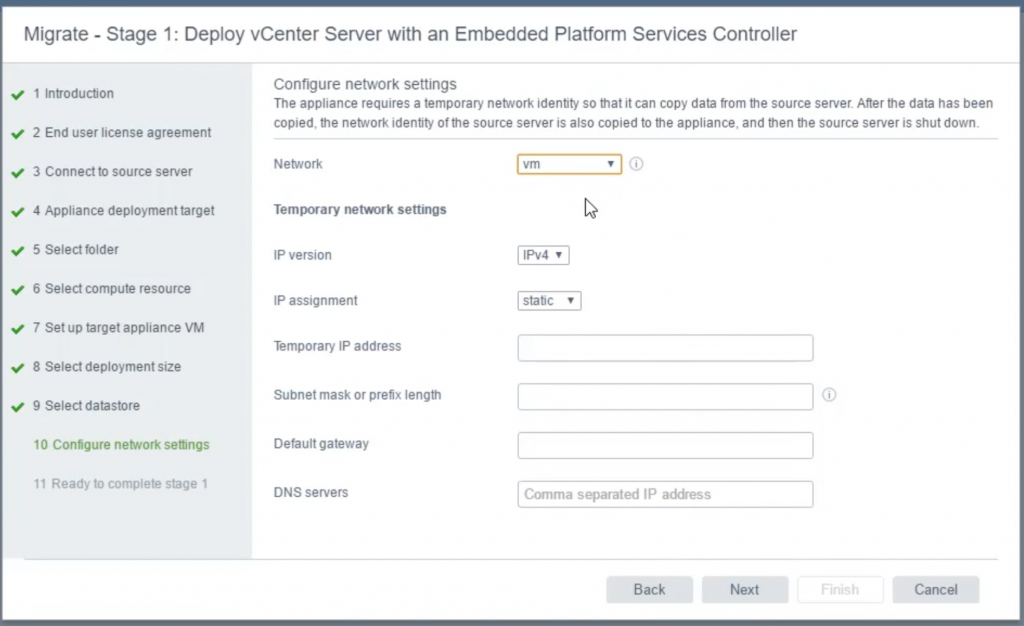
9. Pada step terakhir dari stage 1 ini, klik next dan tunggu hingga proses instalasi selesai. Kemudian pada stage 2, Anda akan diminta untuk memindahkan data dari windows vCenter ke vcsa 6.5.
Jadi, proses migrasi ini terdiri dari dua proses utama, yang pertama yaitu proses instalasi vcsa nya dan yang kedua yaitu proses pemindahan data vCenter windows nya. Namun sebelumnya, pastikan bahwa semua data vCenter windows Anda telah di backup sebelumnya.
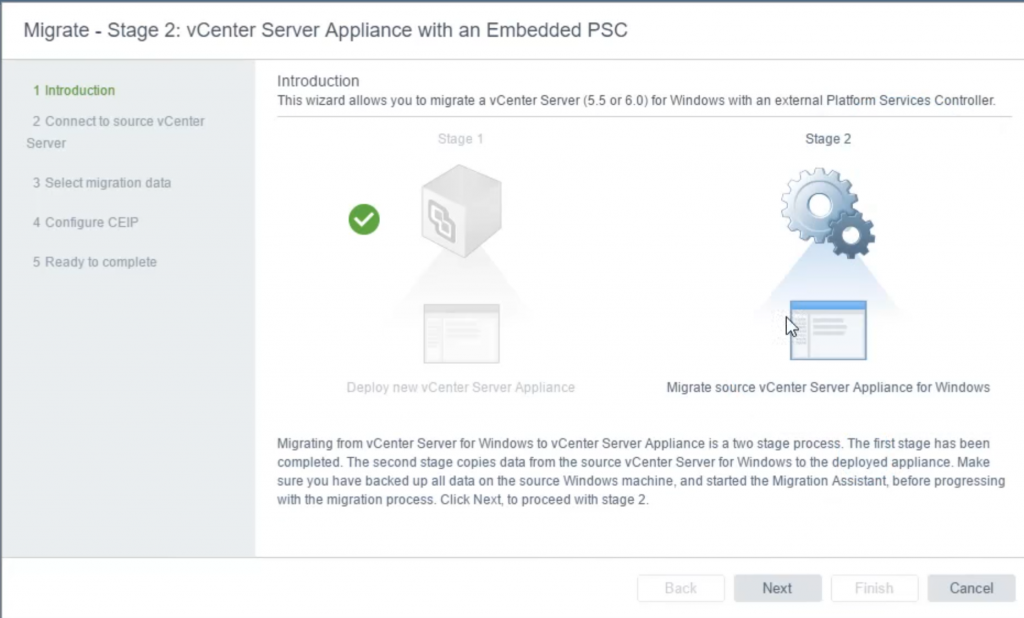
10. Klik Next pada langkah diatas, proses migrasi pun berlangsung dan pastikan pada CLI helper windows Anda sedang running suatu scripts.
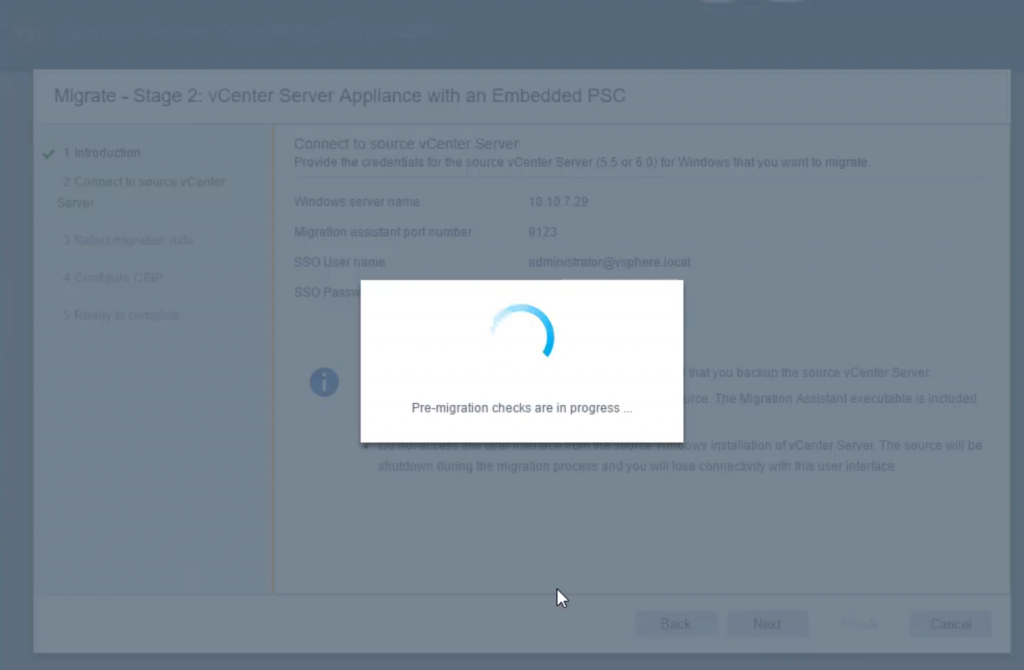
11. Pada langkah selanjutnya adalah join domain AD vCenter vcsa 6.5. Kemudian bagian yang paling terpenting adalah Anda diminta untuk mengisi apa yang akan Anda upgrade? Apakah konfigurasi saja, atau konfigurasi+events+task, ataukah konfigurasi+events+task+performance matrix nya.
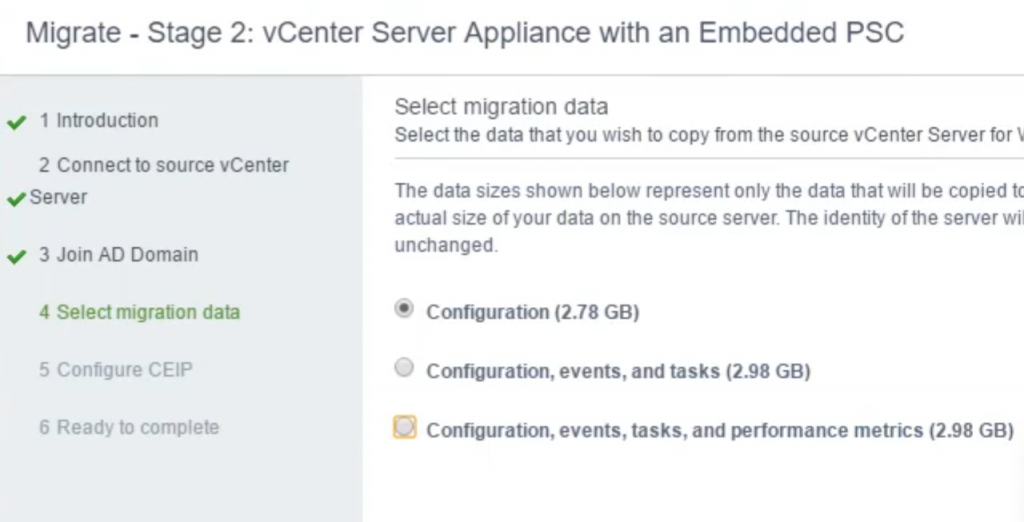
12. Pada langkah terakhir, Anda diminta untuk review semua vCenter Server windows dan vcsa 6.5 IP address, versi, serta migrasi data option yang Anda pilih sebelumnya. Dan pastikan anda telah backup data vCenter windows sebelumnya. Klik Finish untuk memulai proses migrasi.
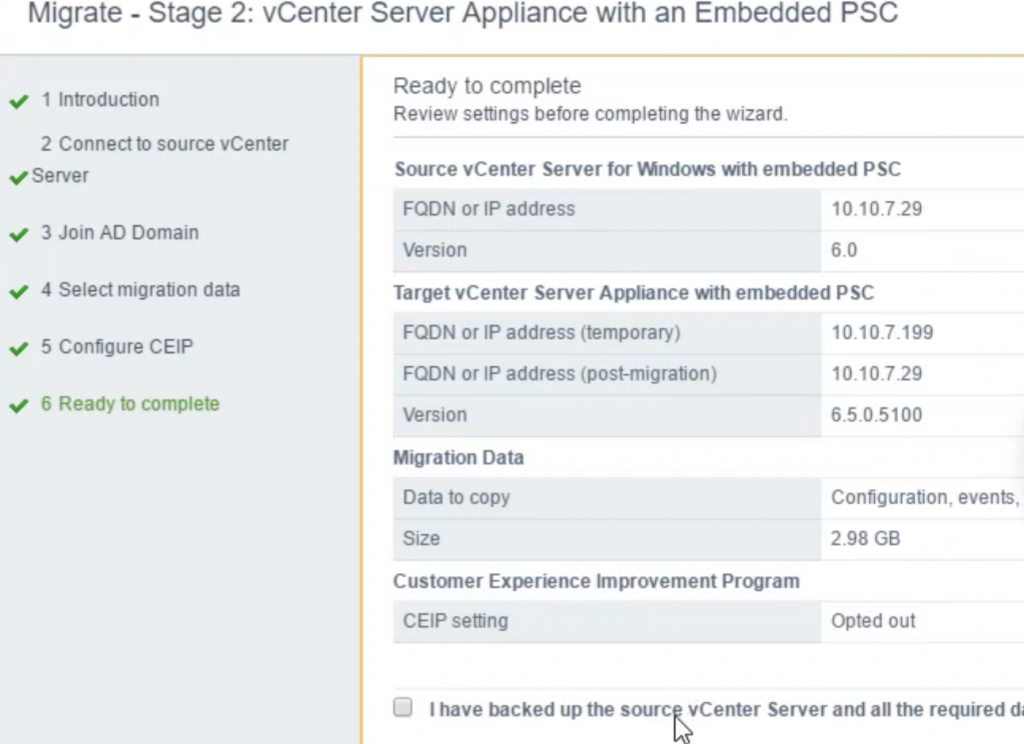
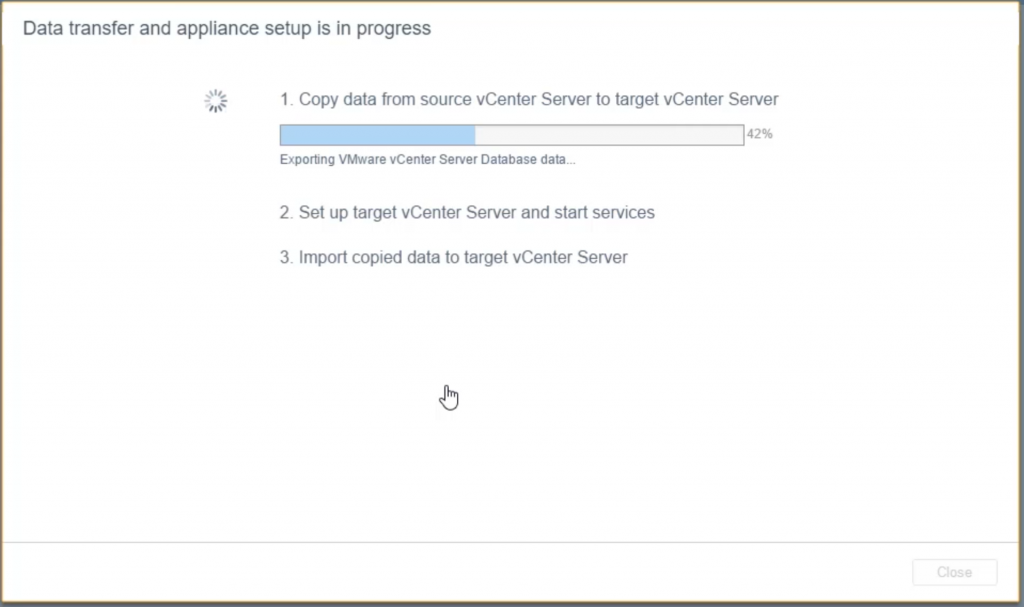
Demikianlah pembahasan langkah-langkah untuk migrasi dari vCenter for windows 6.0 with embedded PSC ke VCSA 6.5 with embedded PSC.
i3 membantu profesional IT Indonesia dalam mencapai potensi terbaiknya. Kami menyelenggarakan pelatihan teknologi dari beberapa terkemuka seperti CompTIA,ECCouncil, EMC, Oracle, RedHat, dan VMware.
Selain sebagai tempat training IT yang banyak direkomendasikan oleh praktisi, i3 juga menawarkan jasa IT Services di 4 bidang utama keahlian: Open Source, Virtualisasi, Database, dan IT Security. Semua training dan services ditangani oleh instruktur dan konsultan yang berpengalaman dan memiliki sertifikasi internasional.
Untuk info lebih lengkap mengenai training yang tersedia di i3, Anda dapat menghubungi langsung tim sales kami melalui halaman Contact Us.