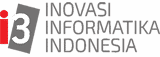vCenter Server Appliance adalah mesin virtual Linux yang telah dikonfigurasi sebelumnya yang dioptimalkan untuk menjalankan VMware vCenter Server® dan layanan terkait di Linux. Cek selengkapnya panduan lengkap setup VMware VCSA 6.5 active-passive.
Ada dua cara untuk mengaktifkan High Availability (HA) pada VCSA yaitu:
- Basic – hanya membutuhkan informasi yang sedikit untuk mengaktifkan HA VCSA 6.5 seperti IP, kemudian jika Anda memiliki active-passive VCSA, maka system akan membuat rules affinity dan anti-affinity, eth1 vNIC interface otomatis by system. Namun hanya satu hal yang perlu dipersiapkan, yaitu membuat HA network.
- Advanced– sedikit lebih kompleks. Anda harus cloning VM (active, passive and witness) secara manual, menyediakan IP, namun kelebihan advanced workflow ini agar kita dapat menempatkan VM ke data center lain atau site lain dengan SSO Domain yang berbeda.
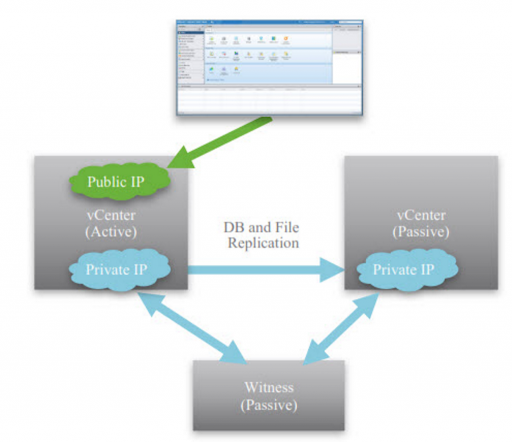
Langkah-langkah melakukan Advanced Configuration HA pada VCSA 6.5
Step 1: Create vSphere HA Network (step ini perlu dilakukan pada Simple atau Advanced Configuration). Tergantung apakah Anda menggunakan Distributed Switch atau tidak. Namun pada artikel ini menggunakan standard vSwitch.
Open vSphere web client dan Select host > Configure > Networking > Virtual switches > Add Host Networking > VM Port group for standard switch > Select an Existing standard Switch as a target device > Connection label and VLAN ID (Optional): 2
Jika Anda menggunakan standard switch, Anda harus melakukan semua langkah-langkah di atas untuk semua hosts di management cluster atau di cluster di mana Anda ingin menempatkan tiga nodes vCenter nantinya sehingga dapat berkomunikasi pada jaringan tersebut.
Step 2: Tambahkan vNIC yang baru ke VCSA 6.5 VM Appliances yang pertama
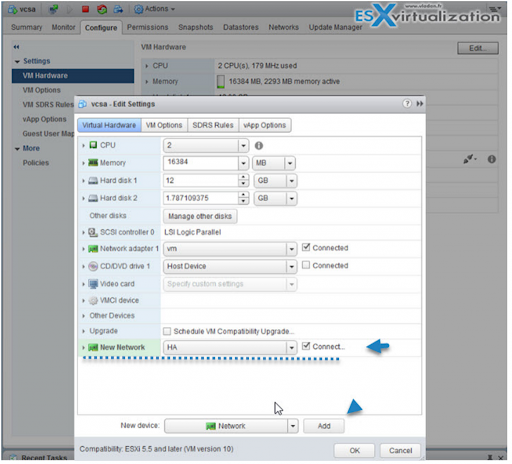
Ketika Anda menjalankan VM Appliance tersebut, Anda akan menerima message yang menyatakan “vCenter HA Cluster network interface (NIC1) on the guest OS id down.” Jadi sebelumnya kita harus memastikan agar NIC Cluster yang ditambahkan tersebut dalam kondisi up.
![]()
Untuk mengaktifkan status NIC ini, bisa dengan SSH session (via Putty), login ke VM VCSA dan ketik:
shell
kemudian
ifconfig eth1 up
Kemudian jika Anda check via PSC UI Appliance management, Anda akan menemukan kedua NIC Adapter dalam kondisi up.
![]()
Cara lain untuk mengaktifkan status adapternya adalah dengan menggunakan PSC appliance dan konfigurasi NIC yang kedua. Ketika validasi, NIC akan muncul secara otomatis. Yang harus digaris bawahi adalah jangan masukkan gateway pada NIC yang kedua ini, karena VCSA tidak support dua gateway.
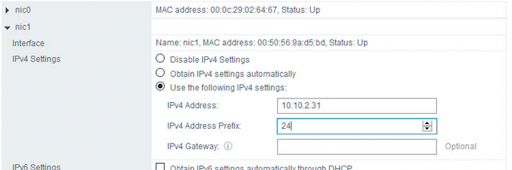
Sehingga hasil akhir akan terlihat seperti berikut. Kedua NICs memiliki status up dan dikonfigurasi dengan IP statis.
![]()
Start vcsa yang akan di konfigurasi untuk vCenter HA. Setelah Anda login ke vSphere web client, pilih vCenter server > klik kanan > vCenter HA Settings
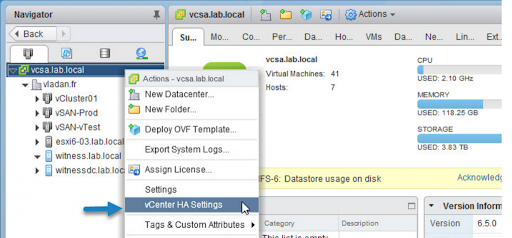
Pada halaman selanjutnya, pilih Advanced option.
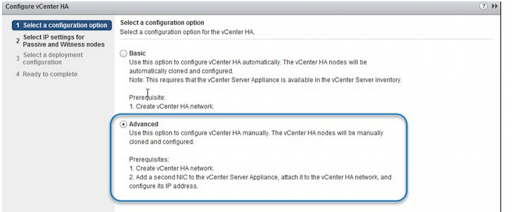
Kemudian masukkan alamat IP untuk Passive node dan Witness node.
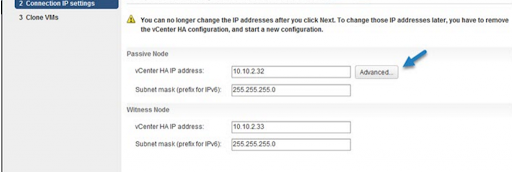
Pada sesi advanced ini mengizinkan Anda untuk menentukan pilihan advanced override untuk management NIC (NIC0).
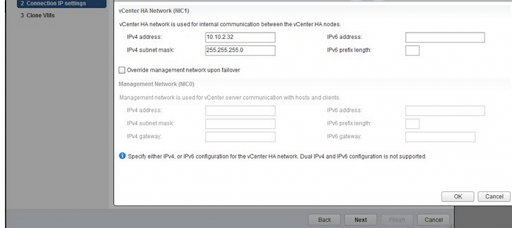
System VCSA mengetahui apa yang Anda masukan dan mencoba mengoreksi error yang terjadi. Berikut adalah contoh jika Anda lupa untuk menambahkan NIC yang kedua, sehingga sistem mendeteksi hal itu.
![]()
Step 3: Anda akan cloning VM secara manual, jika tidak system VCSA tidak bisa dilanjutkan.
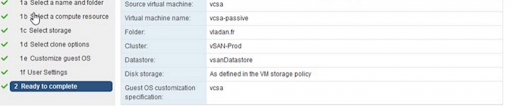
Pada umumnya, Anda harus mempersiapkan sebuah customized template yang akan digunakan selama operasi cloning.
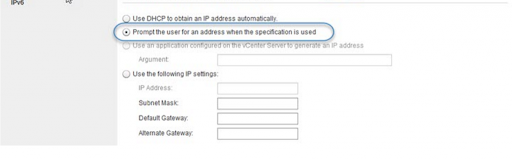
Selama proses kloning, Anda akan melihat tampilan berikut

Kemudian, review page seperti berikut.
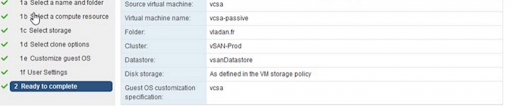
Kemudian ulangi proses kloning untuk witness. Dibutuhkan affinity dan anti-affinity rules apabila DRS diaktifkan pada cluster Anda. Dan pada akhirnya seharusnya proses Anda berakhir seperti tampilan di atas, di mana Anda memiliki satu appliance dengan active role, dan satu dengan Passive role dan satu appliance dengan Witness role.
Sama seperti simple config, pada tampilan ini Anda dapat initiate failover secara manual dengan menggunakan tombol Initiate Failover.
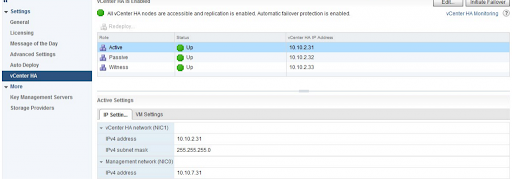
Anda akan memiliki pilihan untuk failover, di mana passive node akan dipromosikan sebagai Active node.
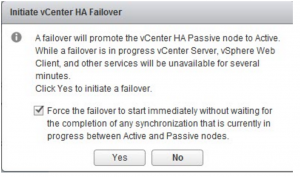
Namun, Anda harus menunggu sekitar lima menit sebelum web client menjadi available sebagaimana selama proses failover semua service-service telah started pada passive node.
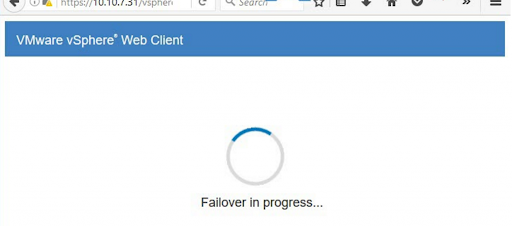
Klik vCenter HA monitoring link dan Anda mampu untuk menemukan informasi tambahan tentang sync proses jika ada.
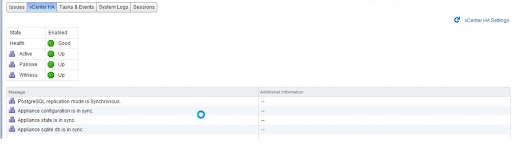
Sekian langkah-langkah untuk melakukan setting active-passive VCSA.
Proses ini merupakan Disaster Recovery Scenario yang memproteksi VCSA 6.5. Jika Anda kehilangan koneksi ke storage, maka passive node akan takes over (jika passive node ini berada pada another storage). Namun hal ini memakan banyak RAM hingga 33 GB RAM minimal untuk active–passive ini.
i3 merupakan authorized partner dari VMware yang menyediakan berbagai jenis training dan sertifikasi di bidang Virtualisasi, mulai dari tingkat fundamental sampai advanced.
Selain sebagai tempat training IT yang banyak direkomendasikan oleh praktisi, i3 juga menawarkan jasa IT Services di empat bidang utama keahlian: Open Source, Virtualisasi, Database, dan IT Security. Semua training dan services ditangani oleh instruktur dan konsultan yang berpengalaman dan memiliki sertifikasi internasional.
Untuk info lebih lengkap mengenai training yang tersedia di i3, Anda dapat menghubungi langsung tim sales kami melalui halaman Contact Us.