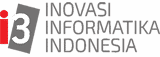Pernahkah anda mengikuti training VMware vSphere (Data Center Virtualization) yang authorized yang Install, Configured, managed? Baik itu versi 5.5, 6.0 ataupun 6.5 ? Kalau pernah, pasti anda sendiri mendapatkan akses ke lab resminya VMware vSphere ICM ini, namun permasalahannya disini adalah kendala waktu kita untuk mengakses lab ini hanya diperbolehkan selama 2 hari setelah training resmi ini berakhir. Tentu saja hal ini membatasi anda yang ingin eksplor lebih dalam untuk persiapan Sertifikasi, karena sebagian soalpun ada yang mengarah ke lab resmi ICM ini dan sebagai bahan oprekan apabila di tempat anda bekerja tidak tersedia development vSphere.
Nah, disini kami akan menjelaskan langkah-langkah yang dilakukan untuk membangun lab vSphere yang sama dengan lab authorized, sehingga anda dapat melanjutkan dan mengulangi lagi step by step dokumen lab vSphere yang didapat ketika training ICM ini.
Oke, tanpa basa-basi lagi, berikut langkah-langkah untuk membuat lab yang sama seperi training resmi ICM:
- Dengan menggunakan Auto lab yang telah dideploy oleh VMware professional khusus bagi anda yang ingin mencoba lagi dan mengakses lab resmi VMware ini di lokal Laptop/PC anda dengan menggunakan VMware Workstation tentunya. Project auto lab ini dapat anda pelajari lebih lanjut disini: http://www.labguides.com/autolab/
- Kemudian, ketika anda sudah mendownload semua VM yang dibutuhkan untuk lab dari autolab tersebut, maka anda akan menemukan folder yang isinya seperti berikut:
- Buka VMware Workstation anda, dan masukan VM: Host1, Host2, NAS, vCenter, dan DC untuk vSphere walaupun sebenarnya lab ini juga bisa untuk Horizon view.
- Ketika anda Open new VM di Workstation, pilih “Take Ownership”
- Pastikan VMware Workstation anda memiliki settingan seperti berikut, agar semua VM menggunakan VMnet3 (Host Only) dengan IP seperti berikut dengan cara klik Edit -> Virtual Network editor
- Setelah itu, masukan VMs yang dibutuhkan saja ke dalam Workstation sehingga seperti berikut dan nyalakan semua VM yang terkait:
- Pastikan semua VMs diatas terhubung ke satu VMnet, VMnet3 (Host only) contohnya
- Lab akan siap digunakan dengan menggunakan modul lab VMware vSphere ICM Class, apabila semua VMs (DC, dan NAS) dapat IP (192.168.199.x) dan dapat terkoneksi satu sama lain.
- Arahkan DNS Server ke DC (Windows server 2008) yang sudah memiliki Roles DNS, sehingga perlu menggunakan Router, namun yang bertindak sebagai router adalah PC/Laptop kita sendiri, dengan allow sharing with vmnet yang digunakan (vmnet3 contohnya) dan masukan alamat IP VM DC ke DNS PC/Laptop kita dan pada VM DC Forwarders masukan alamat IP DNS Jaringan luar, sehingga dari VMs yang terhubung ke VMnet3 pun akan bisa terhubung ke Jaringan luar.
- Namun apabila tidak memiliki DNS Server, anda dapat menggunakan VM Router agar semua VMs anda dapat terhubung ke jaringan luar/internet.
- Kemudian tinggal deploy esxi 6.0/ 6.5 dan vCenter server 6.0/ 6.5 agar dapat mengikuti step-by-step lab authorized VMware vSphere ICM.
Semoga bermanfaat.
Inovasi Informatika Indonesia (I3) merupakan authorize partner dari VMware yang menyediakan berbagai jenis kelas training dan sertifikasi di bidang Virtualisasi, mulai dari tingkat fundamental sampai tingkat advance.
Selain sebagai tempat training IT yang banyak direkomendasikan oleh praktisi, i3 juga menawarkan jasa IT Services di 4 bidang utama keahlian: Open Source, Virtualisasi, Database, dan IT Security. Semua training dan services ditangani oleh instructor dan konsultan yang berpengalaman dan memiliki sertifikasi internasional.
Informasi lebih lanjut tentang lengkap jadwal pelatihan dan layanan IT silahkan hubungi kami melalui info@i-3.co.id dan live chat.